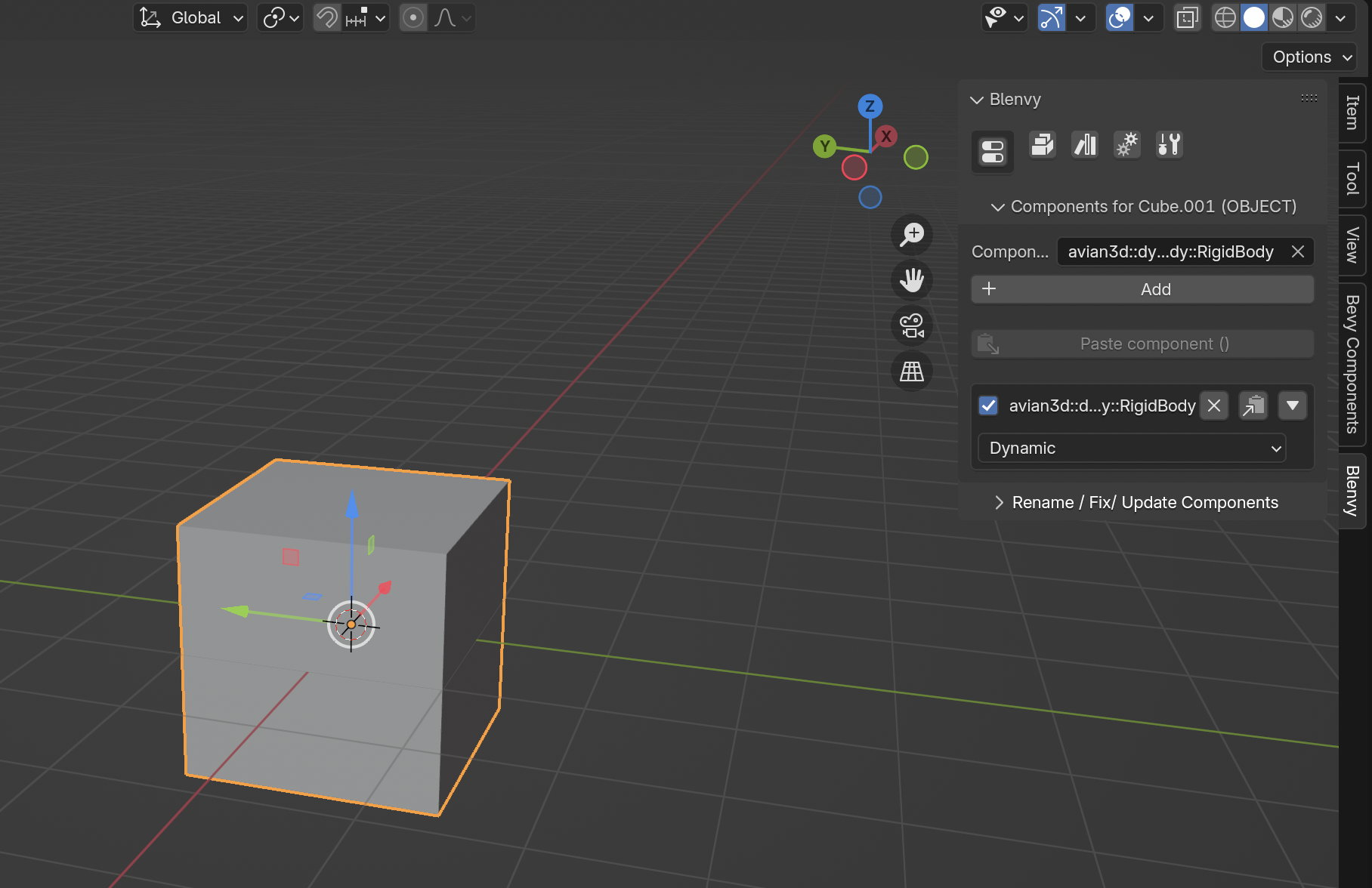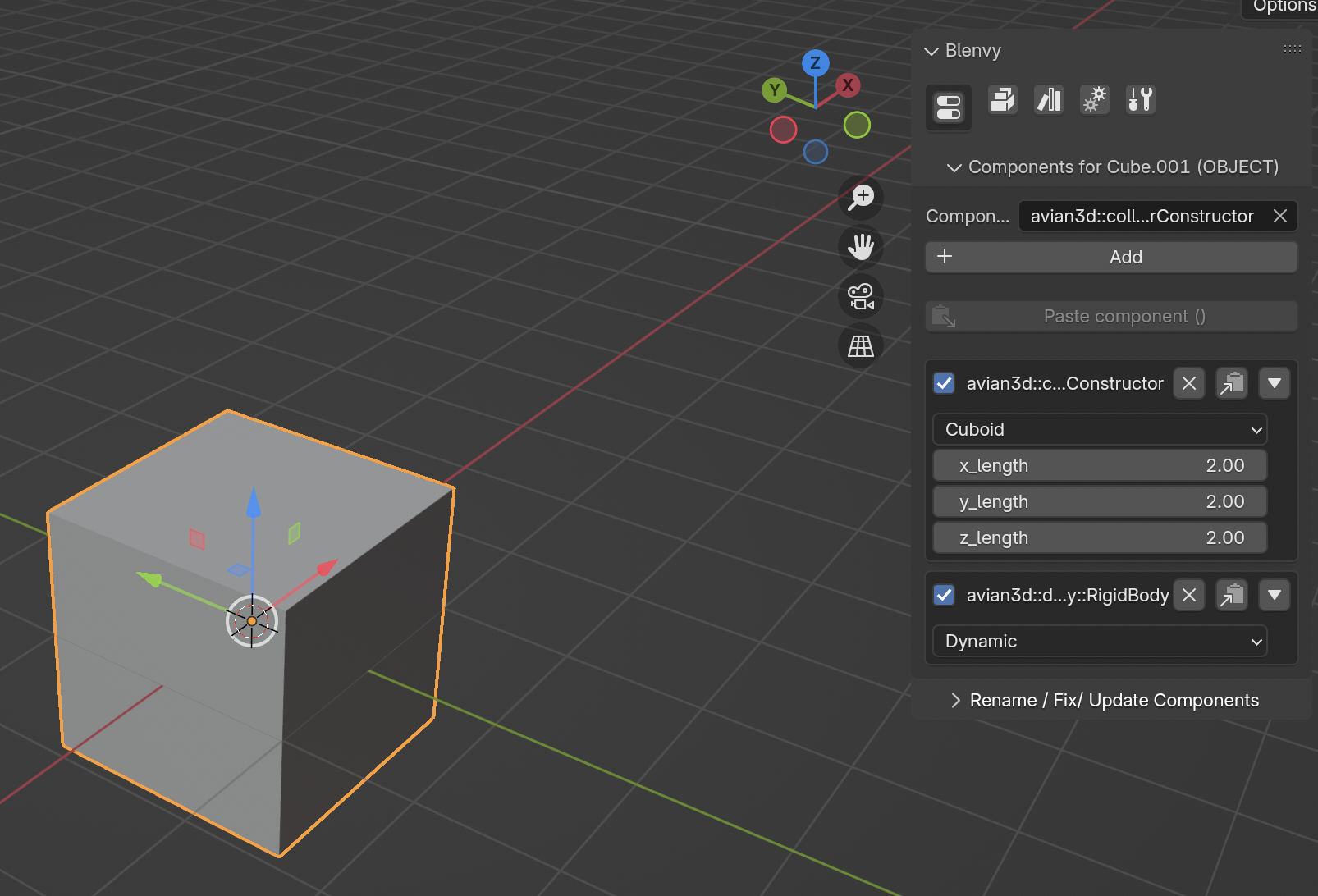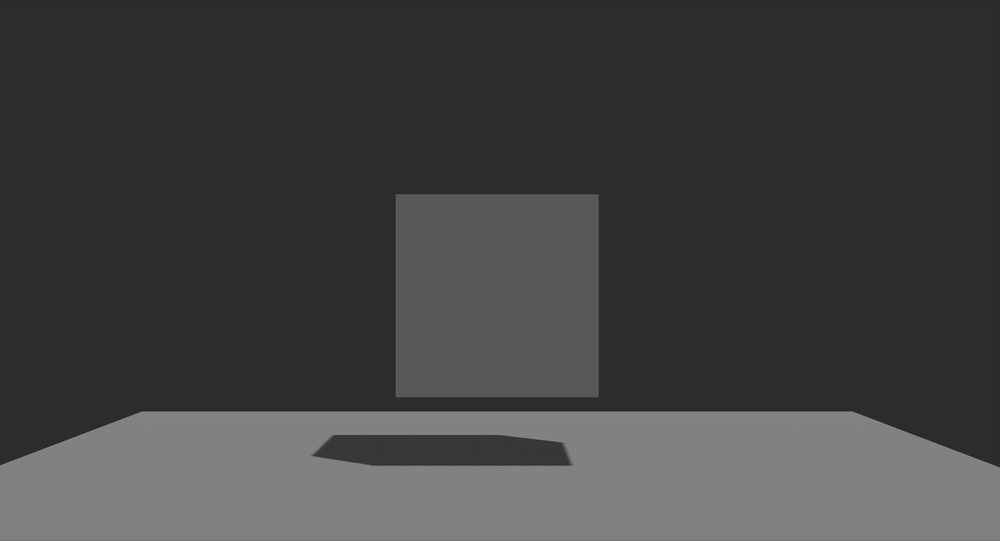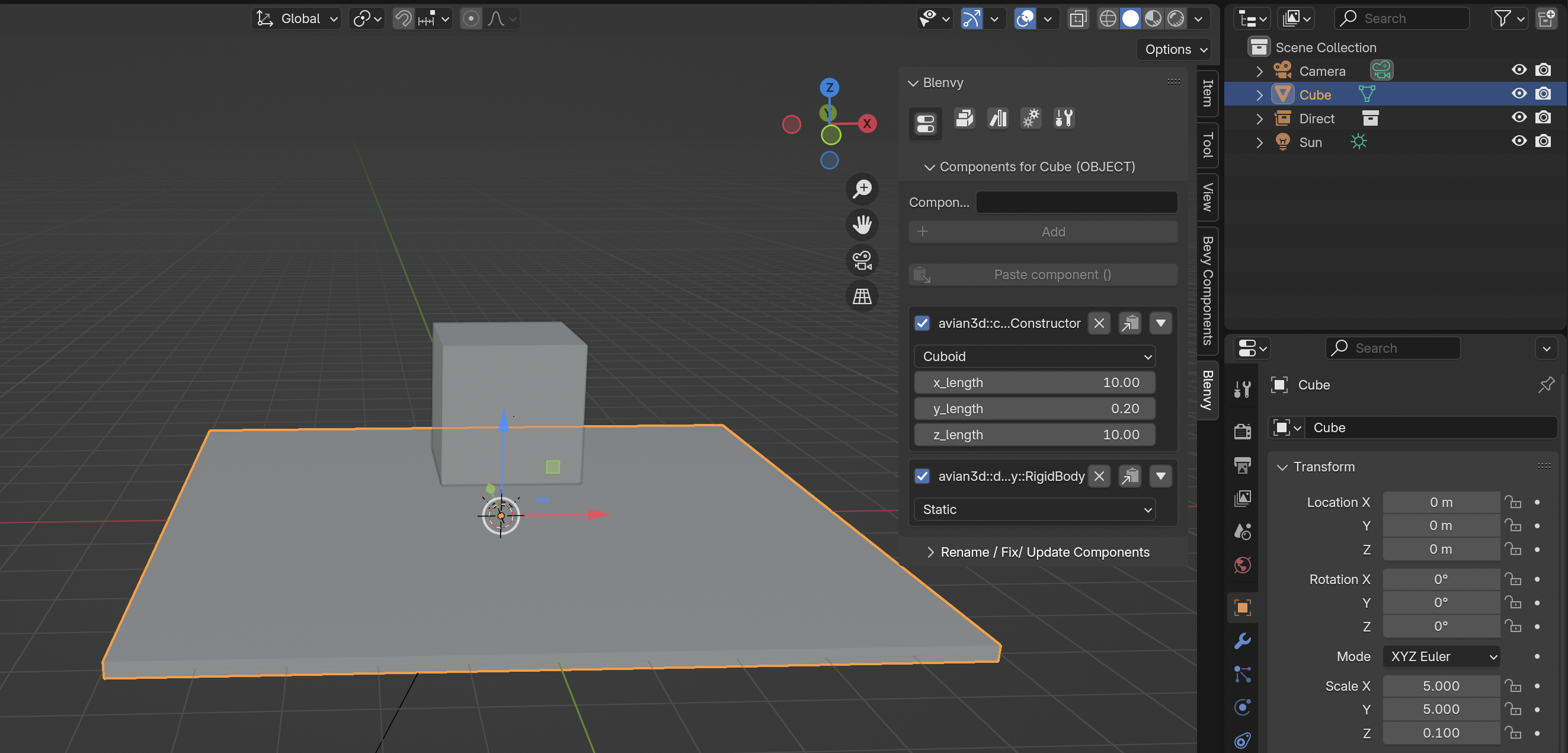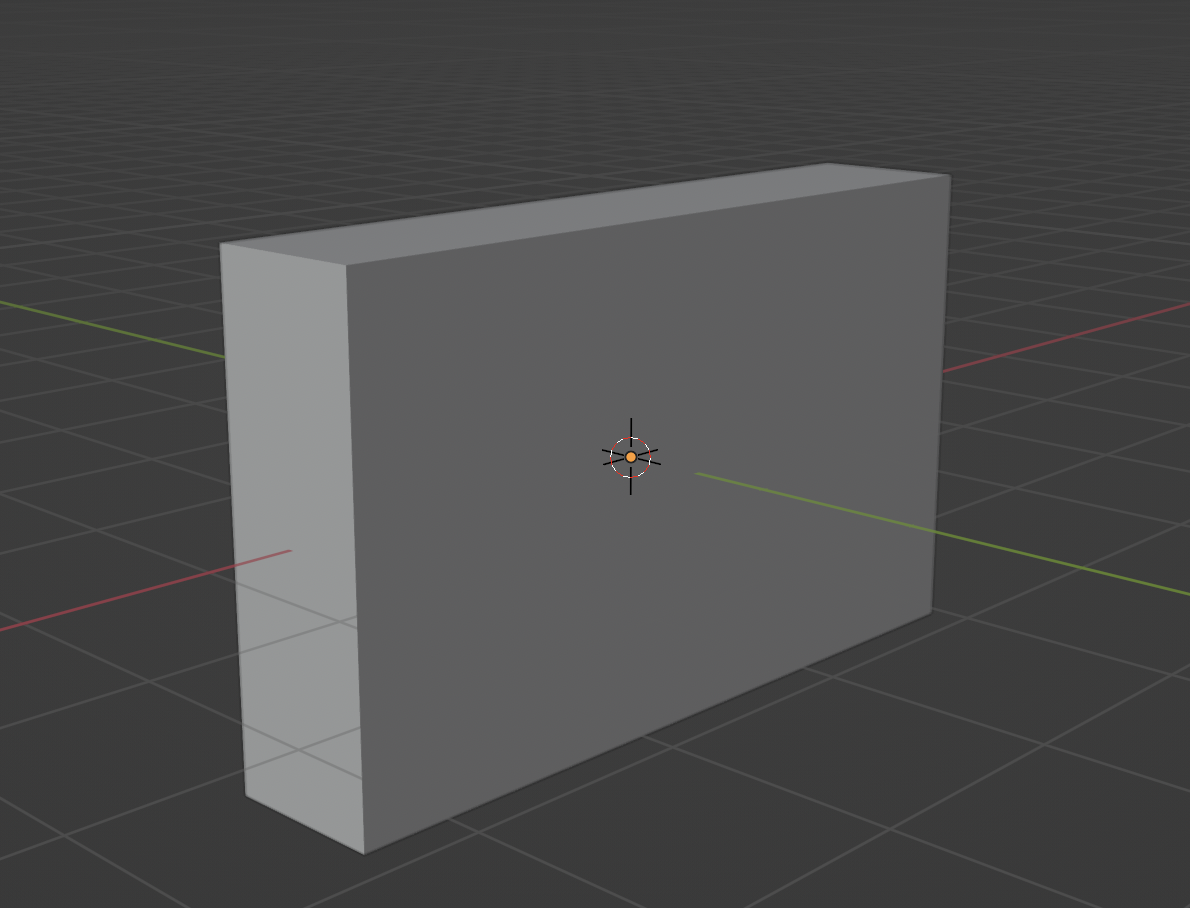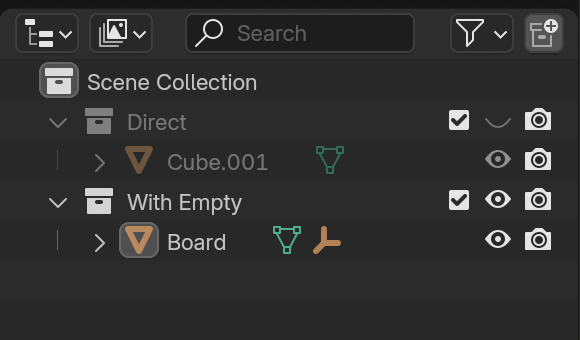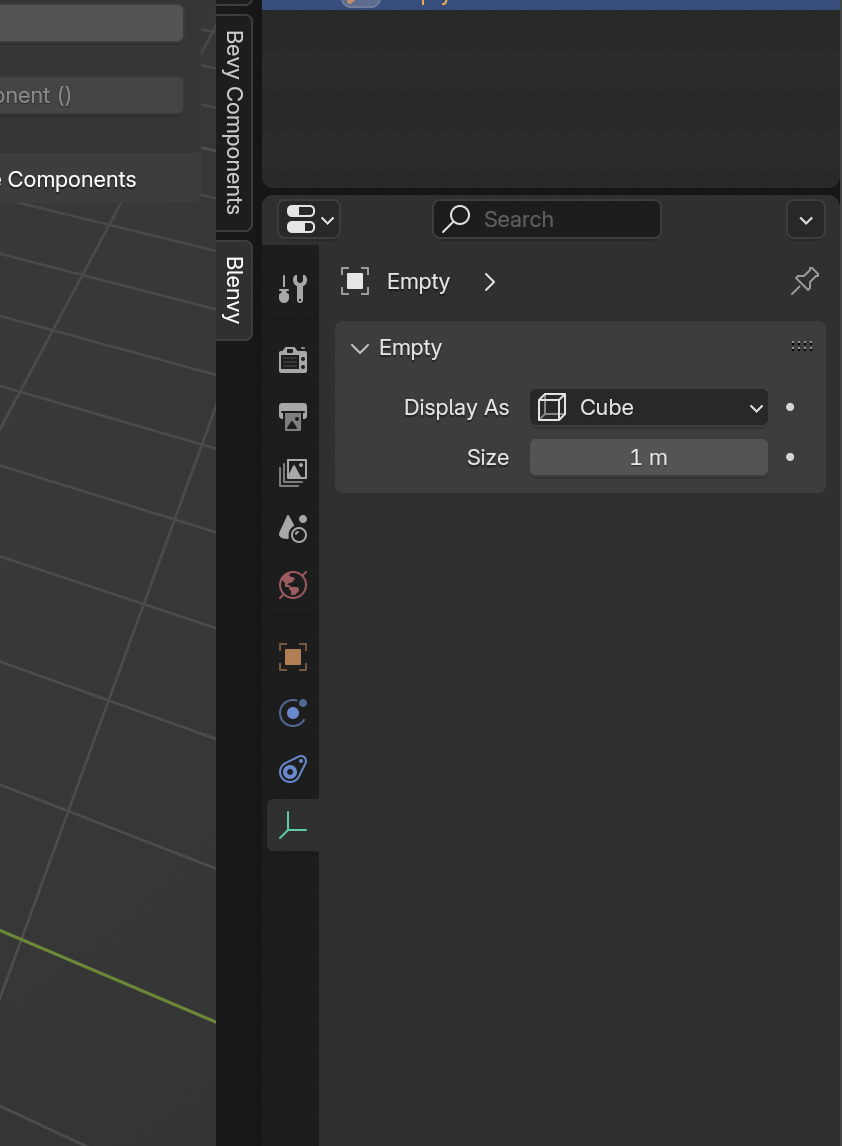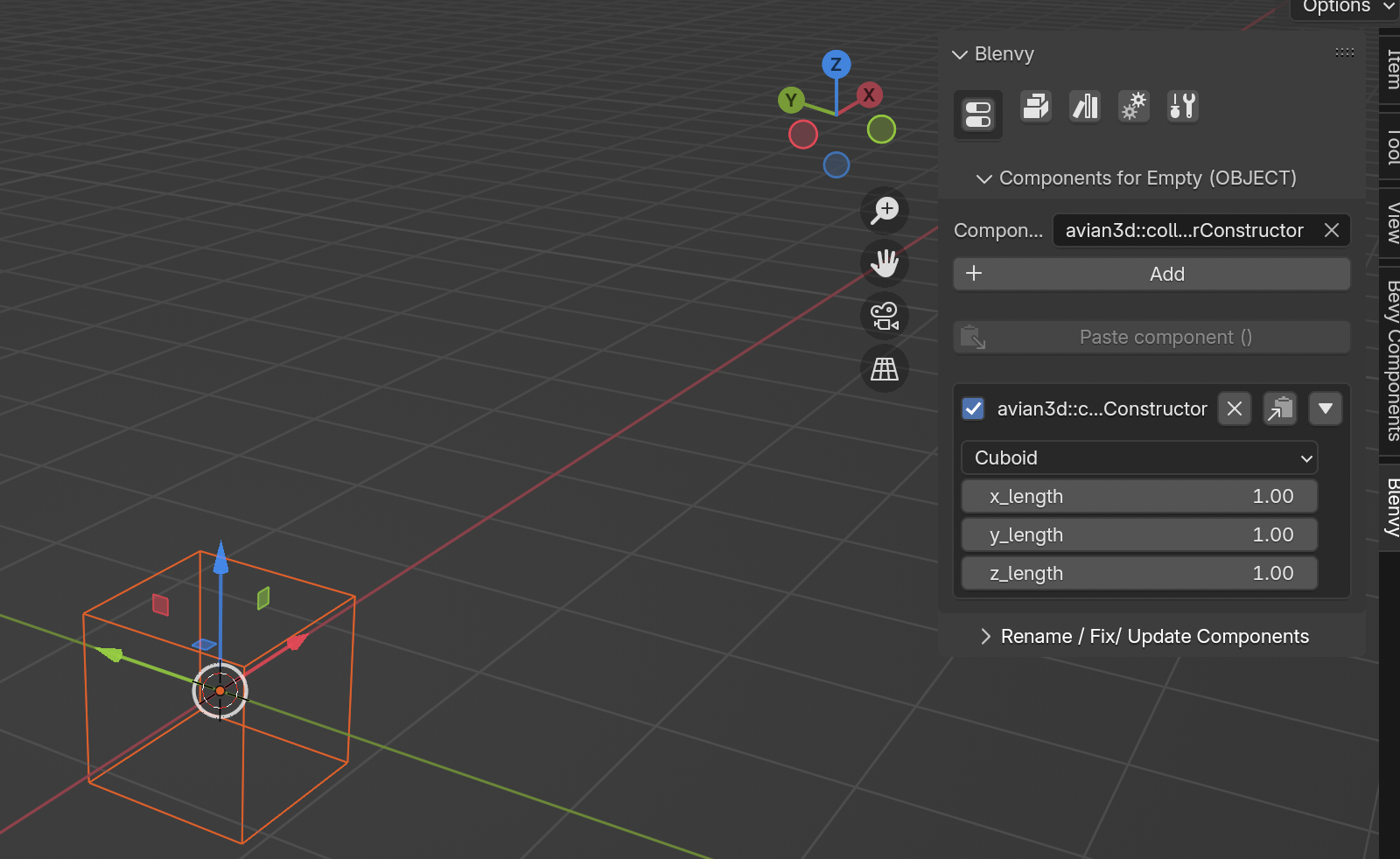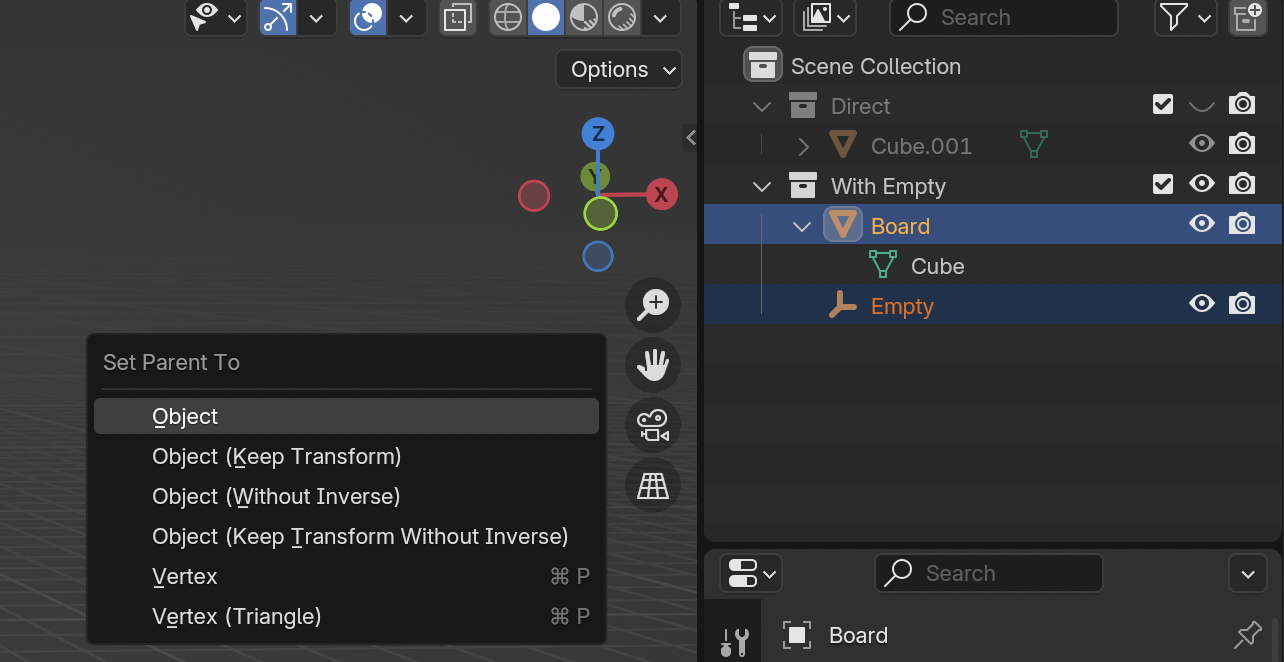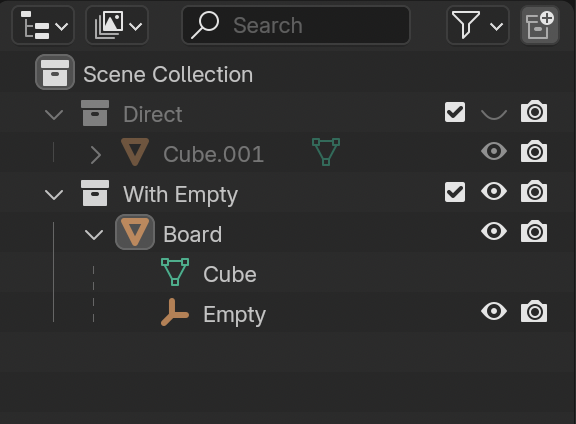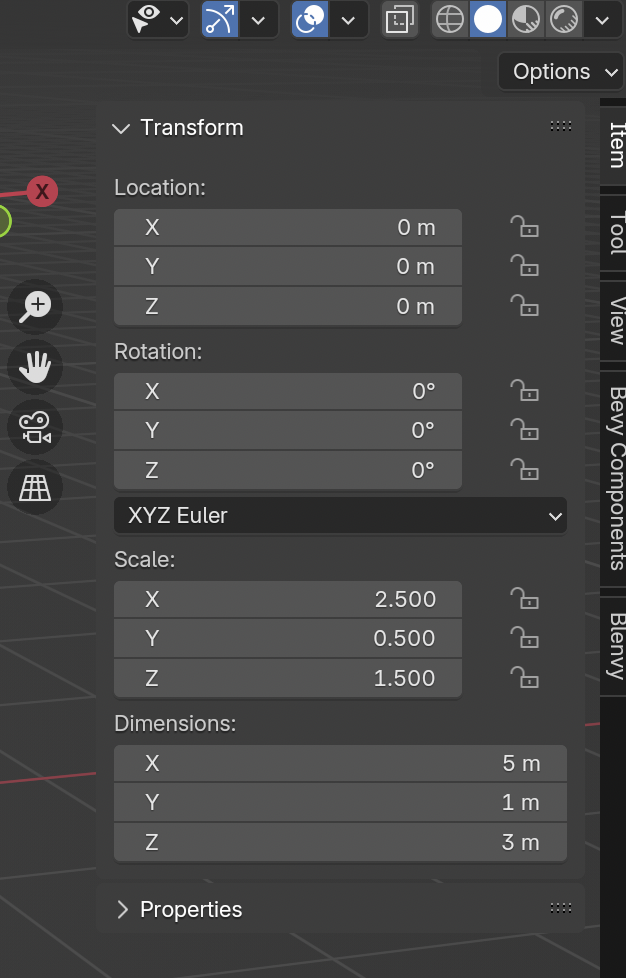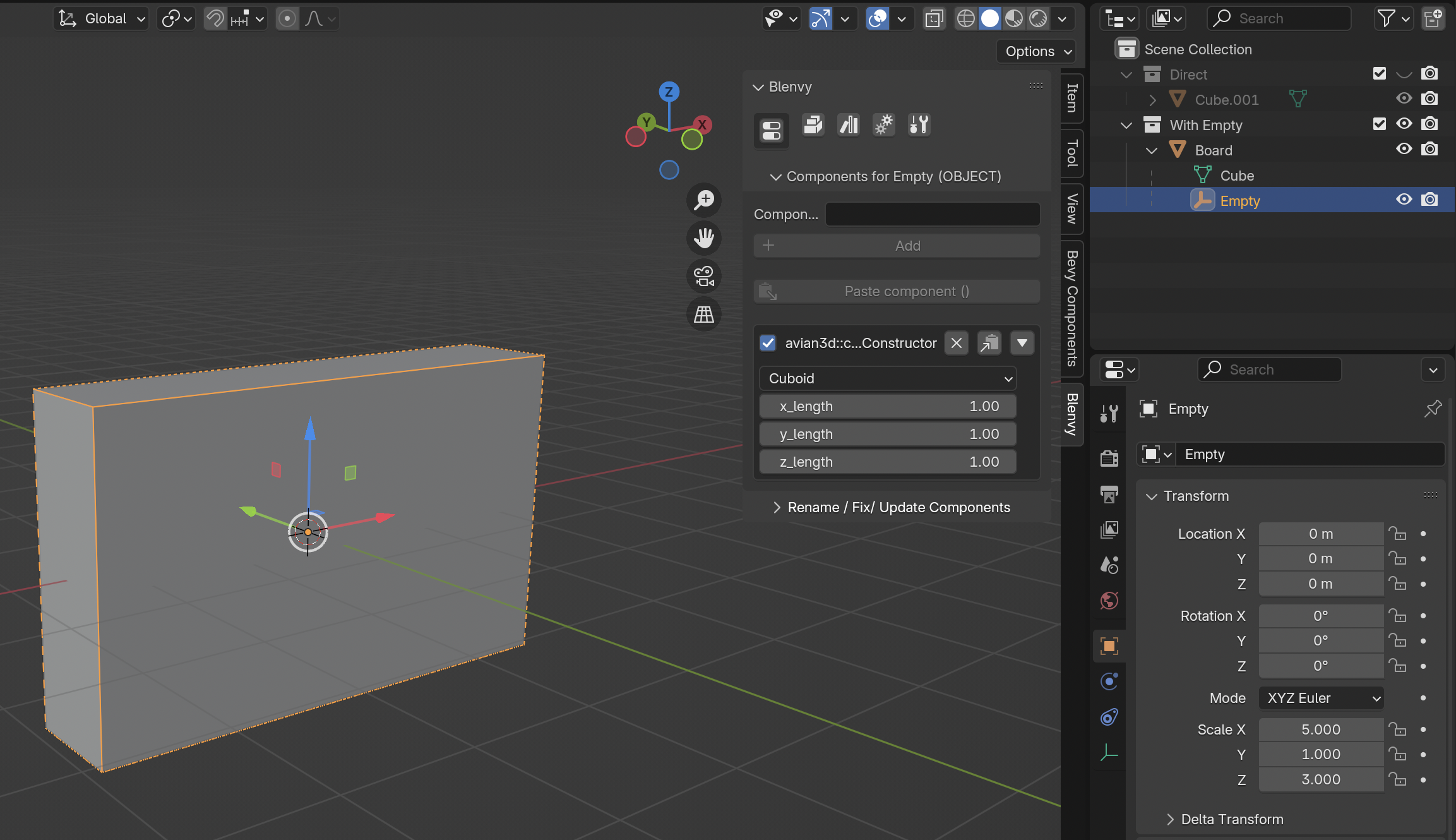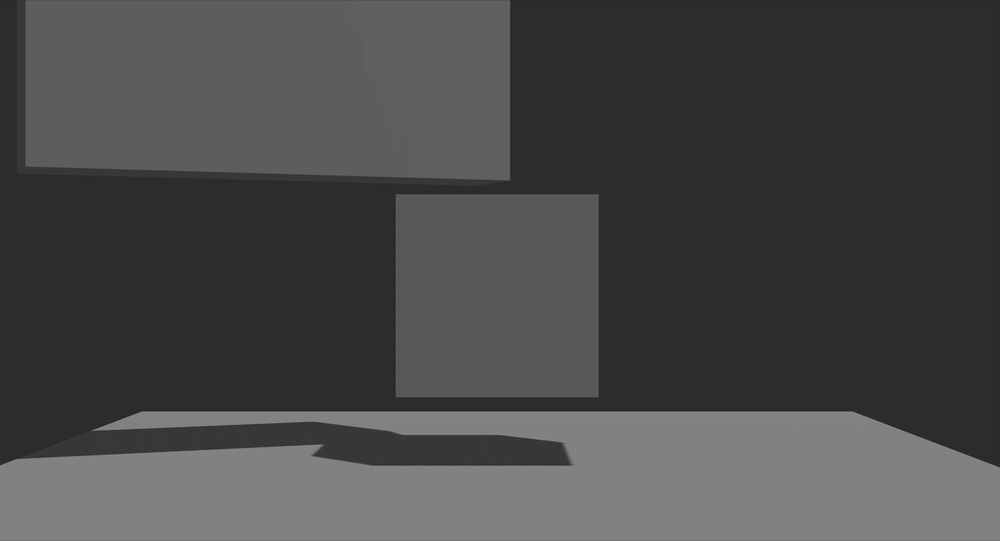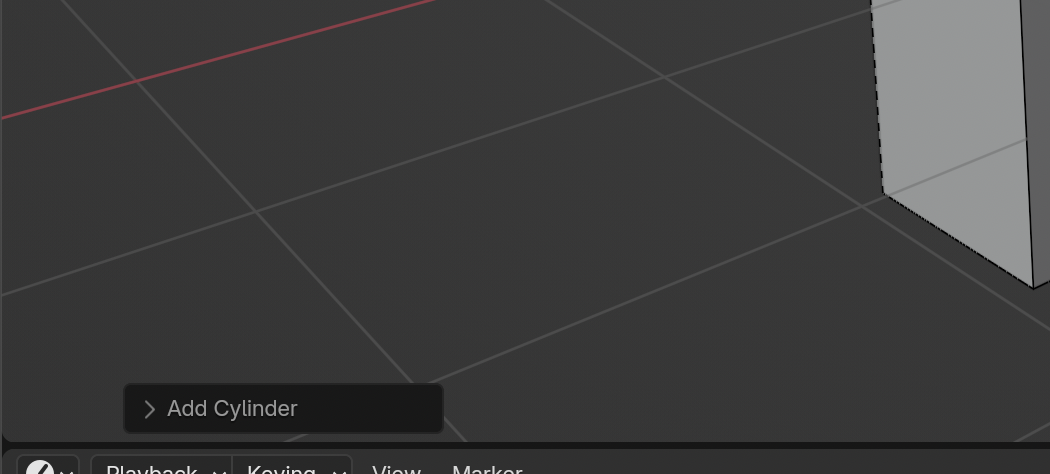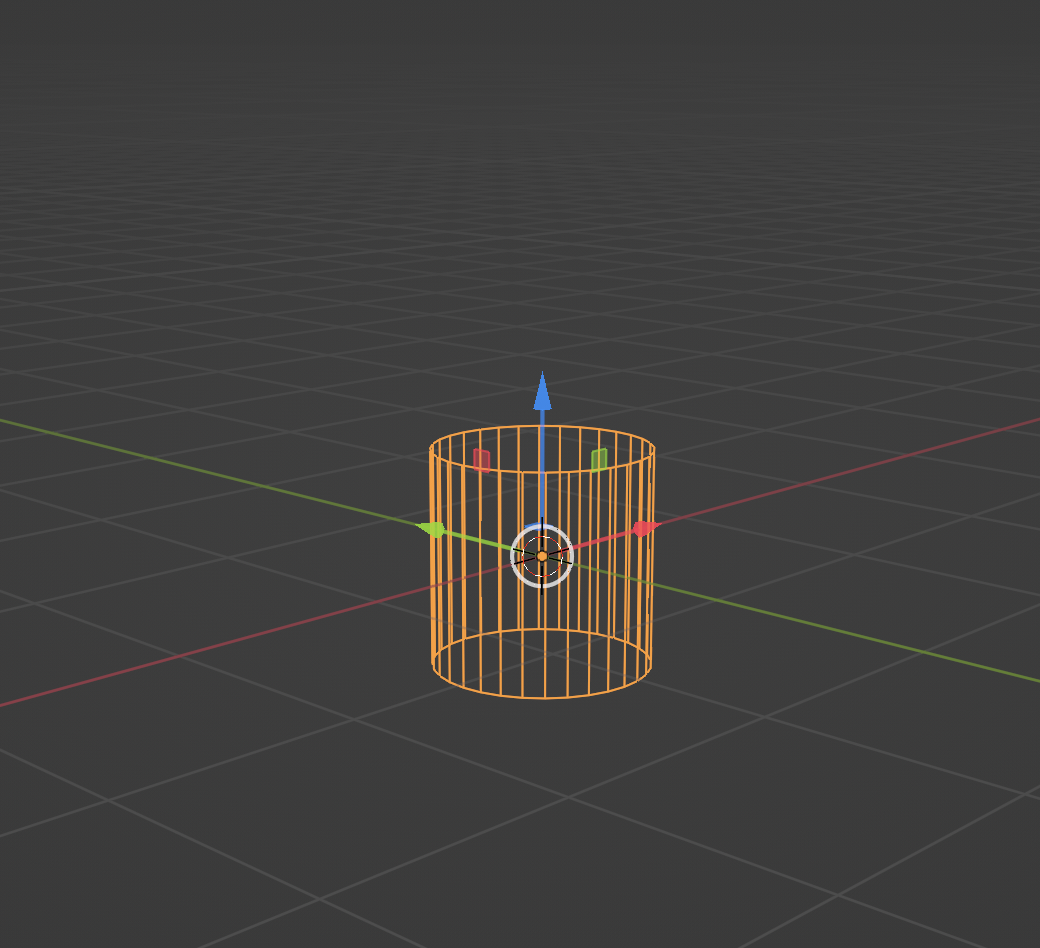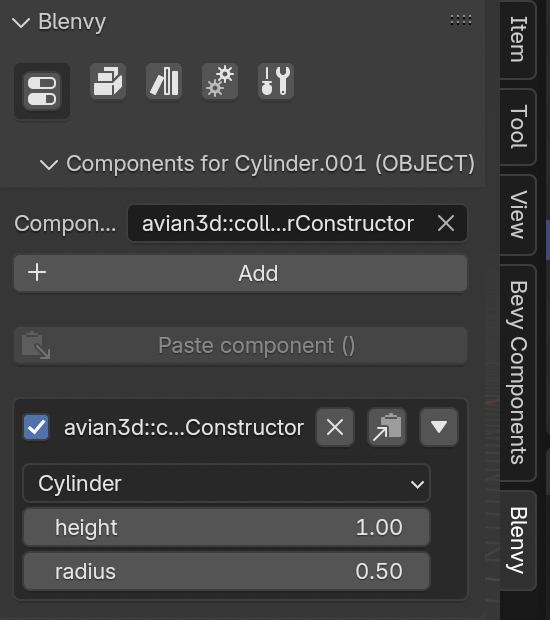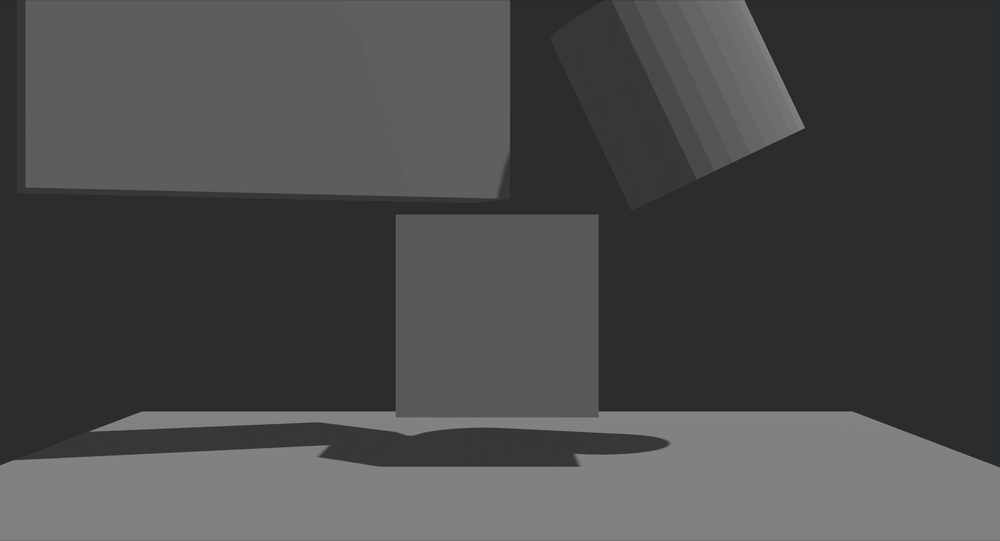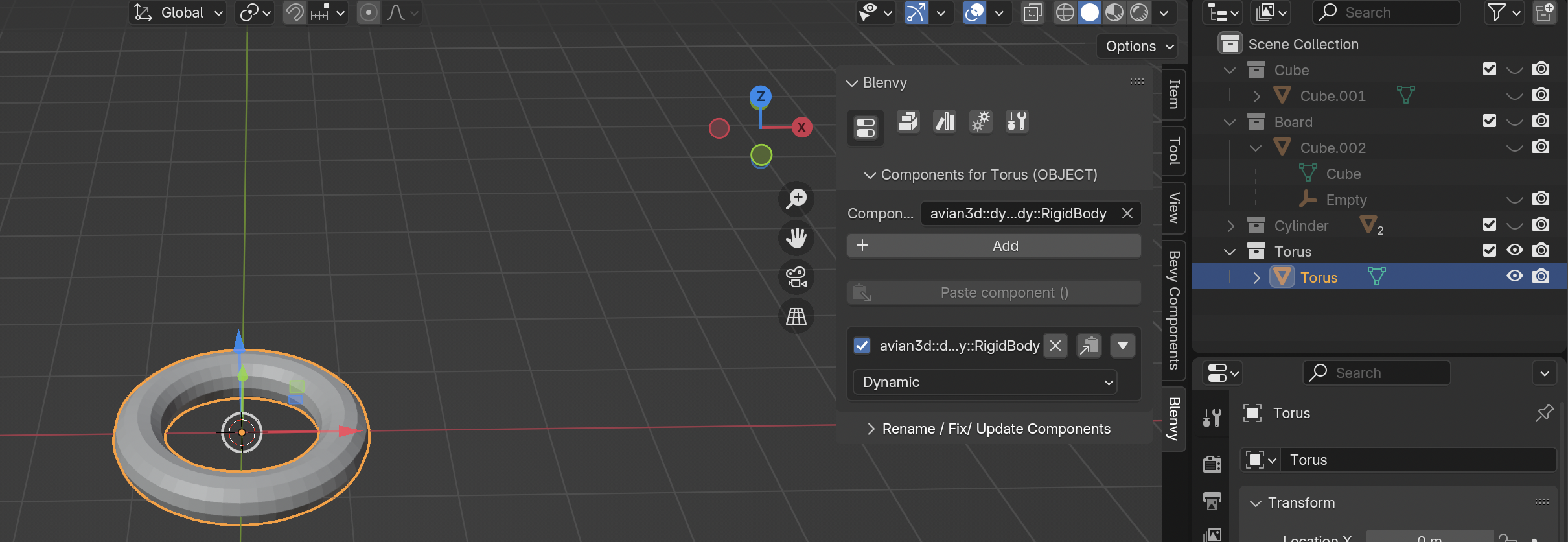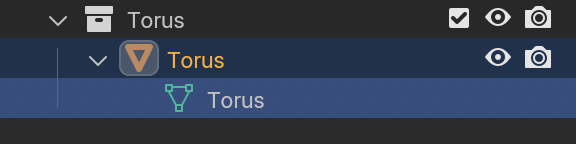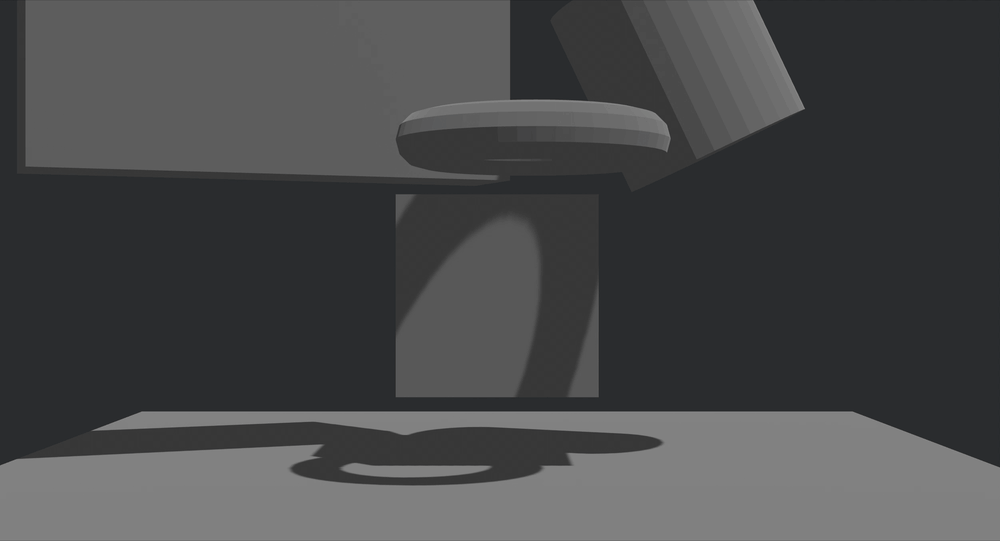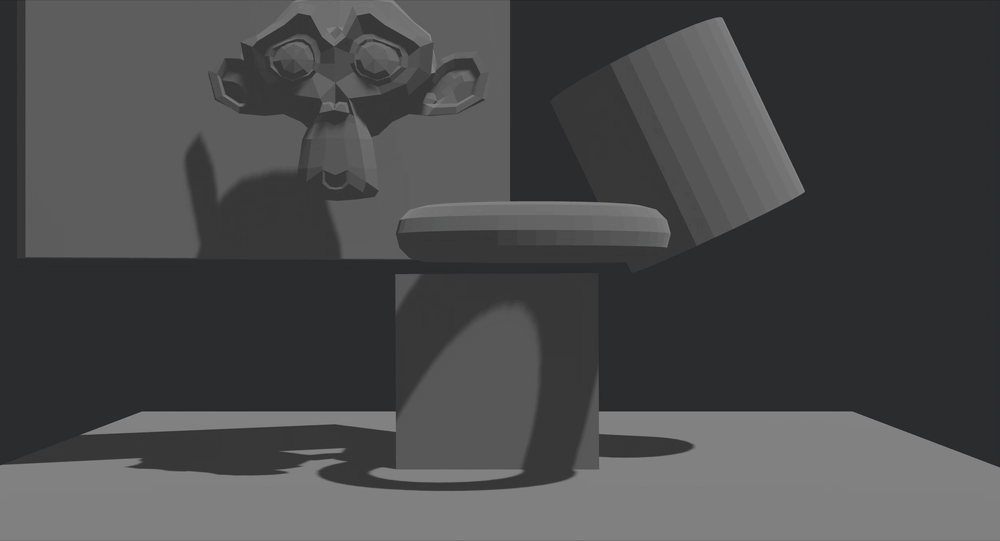- replaced the various crates with a single one - replaced the Blender add-ons with a single one - this is an alpha release ! - for features etc see the various docs |
||
|---|---|---|
| .. | ||
| img | ||
| README.md | ||
Avian Physics Integration
This guide assumes that you have a basic Blenvy setup ready to tinker in. If you don't have that yet, please refer to the quickstart guide.
Table of Contents
- Add Avian to Bevy
- Prepare your Scenes
- Create a Rigid Body
- Add Primitive Colliders
- Add Dynamic Colliders
- Other useful components
Add Avian to Bevy
No big surprises here. Simply add avian3d as a dependency by running the following from your project root:
cargo add avian3d
Then, where you add plugins to your Bevy app, add the PhysicsPlugins::default().
The most basic main.rs that contains a full setup looks like this:
use avian3d::prelude::*;
use bevy::prelude::*;
use blenvy::*;
fn main() -> AppExit {
App::new()
.add_plugins((
DefaultPlugins,
BlenvyPlugin::default(),
PhysicsPlugins::default(),
))
.add_systems(Startup, setup)
.run()
}
fn setup(mut commands: Commands) {
commands.spawn((
BlueprintInfo::from_path("levels/World.glb"),
SpawnBlueprint,
HideUntilReady,
GameWorldTag,
));
}
Run this once with cargo.run to generate a registry.json that contains the Avian components.
Prepare your Scenes
Set up your World and Library scenes in Blender.
Go into your World scene. If you are coming from the quickstart guide, you can remove the Player instance as we don't need it in this guide.
If you have created this scene yourself in advance, make sure that it contains a camera, a light, and some kind of ground.
Since the objects are quite big, you may need to move the camera a bit further away to see them all.
We set its Y location to -15 and the X rotation to 90 for this reason.
Pressing 0 on your numpad will show you a preview of what the camera sees.
For reference, this is how our world setup looks:
Now switch to the Library scene.
If you're coming from the quickstart guide, you may now delete the Player collection by
right-clicking it in the outliner and selecting Delete Hierarchy.
Remember, you can find the outliner all the way to the right.
Create a Rigid Body
Create a new collection with rightclick -> New Collection and name it Direct. This name will make sense in the next section.
Click on the Direct collection we just created to select it. Then, go to Add -> Mesh -> Cube in the upper left corner to add a cube to the collection. Leave it at the default transform.
Avian makes a distinction between a rigid body and its associated colliders. In general, the best practice is to have a parent object be a rigid body and then have at least one descendant object be a collider.
Add the RigidBody as follows:
- select the collection named
Directin the outliner. - go to the Blenvy menu's component manager. Remember, if are missing the side menu, you can open it with
N. - type
rigidbodyin the search bar - select
avian3d::dynamics::rigid_body::RigidBody - add it
Tip
If you do not see
avian3d::dynamics::rigid_body::RigidBodyin the list of components, make sure you have run acargo runafter thePhysicsPlugins::default()was added to your Bevy app as described above. If you still do not see the component, manually refresh the registry as described in the quickstart section "Create a blueprint".
The result should look like this:
The default value for RigidBody is Dynamic, which is what we want for all three objects.
It means that they will be affected by gravity and other forces.
Add Primitive Colliders
Colliders come in two flavors: primitive and dynamic. Primitives are made up of simple shapes like cubes, spheres, and cylinders. Dynamic colliders are created at runtime from the mesh of the object they are attached to. In general, it is way more efficient to use primitives and placing them manually. You may think that this is a lot of work, but usually you can get away with a very rough more or less boxy shape. We will show you how this approach first.
There are three different ways to add primitive colliders to the objects, in order of increasing complexity.
Direct
Select the collection named Direct and search in the component manager for colliderconstructor.
Select avian3d::collision::collider::constructor::ColliderConstructor and add it.
By default, the collider will be of the variant Sphere. Change it to Cuboid.
Since the standard cube in Blender is of size 2 m, set the x_length, y_length, and z_length all to 2.0:
That's already it.
Caution
This method brings a major footgun: Blender uses Z-up coordinates, while Bevy uses Y-up coordinates. The information you enter into the
ColliderConstructoris in Bevy's coordinate system, so don't mix them up!
To see it in action, we switch to the World scene and add and instance of our Direct collection with Add -> Collection Instance.
Save the scene to let Blenvy export everything and run the game with cargo run.
If everything went right, your cube should fall into the void due to gravity. Note that it phases right through the ground because we have not yet added a rigid body and collider to it yet.
Click on the ground object and add a RigidBody component as described before to it, but this time set it to Static.
This means that the ground itself will not react to forces such as gravity, but will still affect other rigid bodies.
Note that since we are not working with a blueprint here, you'll need to add the component to the object itself rather than a collection.
Also add a collider to the ground as before. Make sure that the dimensions of the collider match the dimensions of the ground.
Caution
As mentioned before, when using this method you should be aware that the component is in Bevy's coordinate system, so set the
y_lengthto the height of the ground.
Run your game again with cargo run to see the cube landing on the ground.
Tip
If your scene is doing something weird, try adding Avian's
PhysicsDebugPluginto your Bevy app to see the colliders at runtime.
If the collider looks flipped, try switching the Y and Z lengths.
With Empty
You'll notice that the last variant does not actually show you a preview of the collider. Let's fix that.
Go back to the Library scene. Add a collection named With Empty.
Tip
If you accidentally created a collection as a child of another, simply drag-and-drop them around to reorder them
Click on the With Empty collection to select it. Add a RigidBody to it as described before, but do not add a collider to it.
With the new collection selected, go to Add -> Mesh -> Cube. Name the new object Board.
This time, scale it until it looks like a flat board:
Tip
The above screenshot was made after disabling the visibility of the
Directcollection by clicking the eye icon in the outliner.Hiding other collections becomes quickly essential when working with blueprints.
The scaling we used was the following:
- X:
2.5 - Y:
0.5 - Z:
1.5
Now spawn an empty with Add -> Empty -> Cube.
To make its properties a bit nice to work with, go to the Data tab of the Properties window in the lower right:
You'll notice that it says "Size: 1m". This is a little bit misleading, as we've seen before, since the default cube is actually 2x2x2. The "Size" actually refers to the half-extent of the cube. Set it to 0.5 to make the cube a nice 1x1x1 cube.
Select the empty in the outliner and add collider to this empty like you did in the "Direct" section. Note that you are now adding the collider to the empty itself, not the overarching collection.
Set the cuboid collider's lengths to 1 this time.
If you have only the Empty set to visible and selected it, your viewport should now look as follows:
The important bit to realize here is that the empty's outlines perferctly match the attached collider's size.
Now, drag and drop the empty into the With Empty collection. With the empty selected, hold CTRL and select the Board object.
Important
It is essential that you first select the
Emptyand then select theBoard. The order is key!
With both objects selected, press CTRL P to bring up the parenting menu:
Note
Note how the color-coding in the screenshot above shows how
Boardhas been selected last. Make sure this looks the same on your screen.
In the popup, select the first option, namely Object. If everything went right, you should be able to "fold open" the Board to find your Empty as a child in there:
This hierarchy will exported to Bevy as well!
After this setup, we now have visible collider outlines that we can freely transform. Simply select the empty and transform it however you want. Whatever you do with this empty, the collider generated by Avian will look exactly like the outlines visible in Blender.
While you could (and sometimes should) scale this manually, there is a nice way of finding the right scale. Click on the Board object. Then, in the side menu, head to the Item tab. Check out the Dimensions reported there:
Tip
If you are not seeing this screen, you have probably clicked on the
With Emptycollection, and not on the item within it.
As you can see, its dimensions are:
- X:
5 - Y:
1 - Z:
3
You can just use these values as the scale for the Empty. After everything is done, your final object should look like this in the viewport, when only the Board and its children are visible:
Note that the orange collider outlines should align nicely with the board's mesh.
Add an instance of the With Empty collection to the World scene just as before and run the game.
You should now see both objects fall to the ground.
Wireframes
Add a new collection named Wireframe. With it selected, add a RigidBody to it.
Then go to Add -> Mesh -> Cylinder. Leave it at the default transform.
The last variant is a bit of a workaround for the fact that empties in Blender cannot have an arbitrary shape.
For example, a cylinder is not supported. So, we are going to create a new cylinder preview by hand.
Click on Add -> Mesh -> Cylinder. Don't click away yet!
Right after you create an object in Blender, you can modify how it should be generated. In the lower left, you should see the following popup:
Note
If you cannot see this popup, you cae changed Blender's focus after creating the object. You have to remove the cylinder and recreate it again.
Open up the popup to reveal a menu with some options for how to create a cylinder.
To again have a collider that nicely fits into a 1x1x1 space, set the Radius to 0.5 and the Depth to 1.
To improve performance in Blender, you can also reduce the vertices, but this is not really important until you have hundreds of these colliders.
Hide everything except the newly created cylinder. Press Tab to enter the edit mode. Press A to select all vertices.
Press X to open the deletion menu. Select Only Faces. Press Tab again to go back into object mode.
You should now have the wireframe of a cylinder.
Now add a ColliderConstructor to it. This time, use the Cylinder variant. Set its height to 1 and radius to 0.5, just as you did in the menu before.
The rest of the steps are identical to the empty: Drag-and-drop the cylinder collider into the Wireframe collection, make it a child of your Cylinder object and scale it accordingly. The result should look like this:
Tip
Blender does not support creating all shapes that a collider would want. A notable omission is a capsule. You can use the builtin Add Mesh Extra Objects extension to fill this gap.
Add an instance of the Wireframe collection to the World scene and run the game to see all kinds of primitive colliders tumble around.
Add Dynamic Colliders
Now let's go for some more complex shapes. Remember, most of the time you'll want to approximate the shape with a primitive collider, but sometimes you need the exact shape or just quickly want to test something. For this, we are going to use dynamic colliders.
Convex
Go back to the Library scene, add a new collection, and name it Convex. Add a RigidBody to it.
Select Add -> Mesh -> Torus. Leave it at the default transform. Your scene should now look like this:
We will now dynamically generate a convex hull around this torus. You can imagine the result like how it would look like if you tightly wrapped the torus up as a christmas present. This means that the hole in the middle will be treated as solid, which is okay for our case. When using dynamic colliders, try to prefer convex shapes, as they are much faster to calculate than concave shapes.
To use a dynamic collider, we must proceed a bit differently from before. Instead of adding the component to the torus object, we add it to the mesh. You can access it by expanding your object in the outliner. Its icon is a green triangle:
With the mesh selected, add a ColliderConstructor to it. Set the variant to ConvexHullFromMesh.
If you did everything correctly, the component manager should say "Components for Torus (MESH)" at the top:
Go to the World scene and add an instance of the Convex collection. Save the scene, then run the game to see the torus fall down.
Tip
Is your game crashing with
Tried to add a collider to entity Torus via ConvexHullFromMesh that requires a mesh, but no mesh handle was found? That means you added yourColliderConstructorto the object instead of the mesh. Go back to the screenshots above and make sure you have the mesh selected when adding the component.
Concave
Add a new collection and name it Concave. Add a RigidBody to it. Select Add -> Mesh -> Monkey.
Yes, Blender has a builtin method for creating Suzanne, its monkey mascot. Isn't it great?
Anyways, just as before, select the mesh of the monkey.
Add a ColliderConstructor to it. This time, set the variant to TrimeshFromMesh.
Caution
While
TrimeshFromMeshcan deal with any kind of mesh, it is also the slowest collider to run. Additionally, the generated collider will always be treated as if it was hollow. That means that any objects that are completely inside the mesh will not collide with it. Only use a concave collider if you really need it.
Just as before, go to the World scene and add an instance of the Concave collection. Save the scene, then run the game to see the torus fall down.
Other useful components
The object holding the ColliderConstructor can hold some additional components that are useful for tweaking the physics behavior.
ColliderDensitywill set the density of the collider and indirectly change the rigid body's mass.Sensorallow other objects to pass through the collider. It will still report the collision to the physics system so you can react to it.CollisionLayerscontrols which other colliders this collider will interact with. Note that since this is a bitflag, manipulating it in Blender is a bit cumbersome. You probably want to set up some kind ofenumthat can be used in Blender and then add the properCollisionLayersin Bevy.
This is just a small selection. Refer to the Avian documentation for more information.